Getting started¶
Unboxing TIAGo Base¶
This Section presents how to unbox TIAGo Base safely. TIAGo Base is shipped with the wooden case shown in figure below:

Figure: TIAGo base flightcase¶
The wooden case MUST be always transported upgright as shown in figure above to ensure the robot’s safety.
Opening the door of the box the exposes the TIAGo Base robot and the dock station (optional). Below the dock station there are two small boxes: one containing the charger and the other one containing the joystick and the pendrive with the software for re-installing the robot and to install an unlimited number of development computers.

Figure: Opening the TIAGo Base’s box¶
Open the box by removing the lid and superior foam cover. Then pull the robot by lifting from the bottom as shown in figure above Take care when lifting to grab the robot from underneath, holding it from the metal frame, not just by the plastic cover.
Once the robot has been placed on the ground press gently from the top to ensure that the shock absorbers compress and the robot is level with the ground before turning it on.
Turn TIAGo Base on properly¶
Power up the robot¶
In order to power on TIAGo Base do as follows:
First of all press the electric switch if necessary in order that its red light indicator is ON, see figure a.
Make sure that the emergency button is released by turning it clockwise, see figure b.
Finally, press the On/Off button during 1 second until the display lights as shown in figure c.
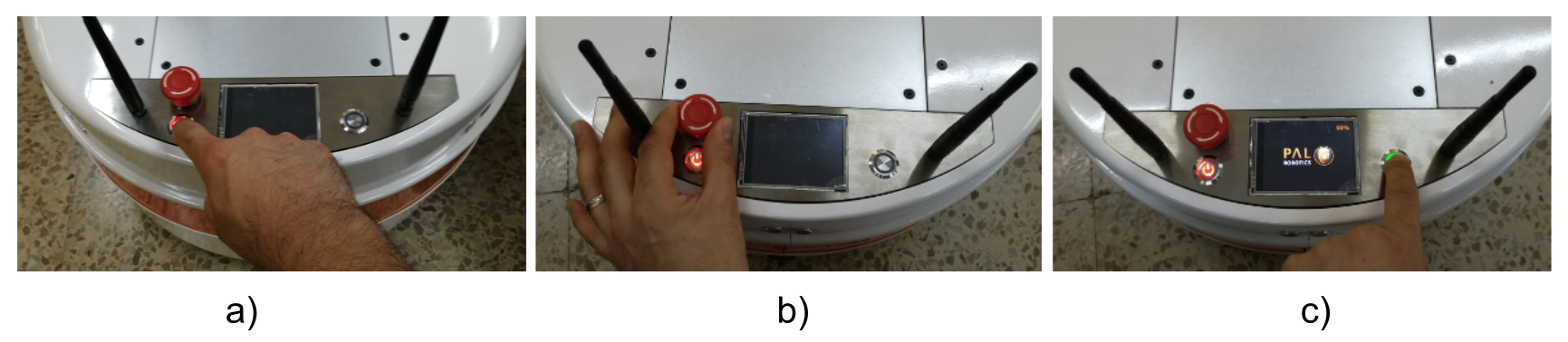
Figure: Start sequence¶
The robot will be ready when the leds around the mobile base come on.
Testing with the joystick¶
In order to to a quick verification that the robot is able to move some simple motions can be triggered with the provided joystick. First of all make sure that the robot has booted up by waiting until the leds around the mobile base are on. Then, the following buttons can be used to start testing some of the joints of the TIAGo Base:
Press the X (blue) button in order to give the priority to the joystick.
Use the joypads in order to make the mobile base move forward and backward, see left part of figures below, and rotate leftwards and rightwards, see right part of figures below:
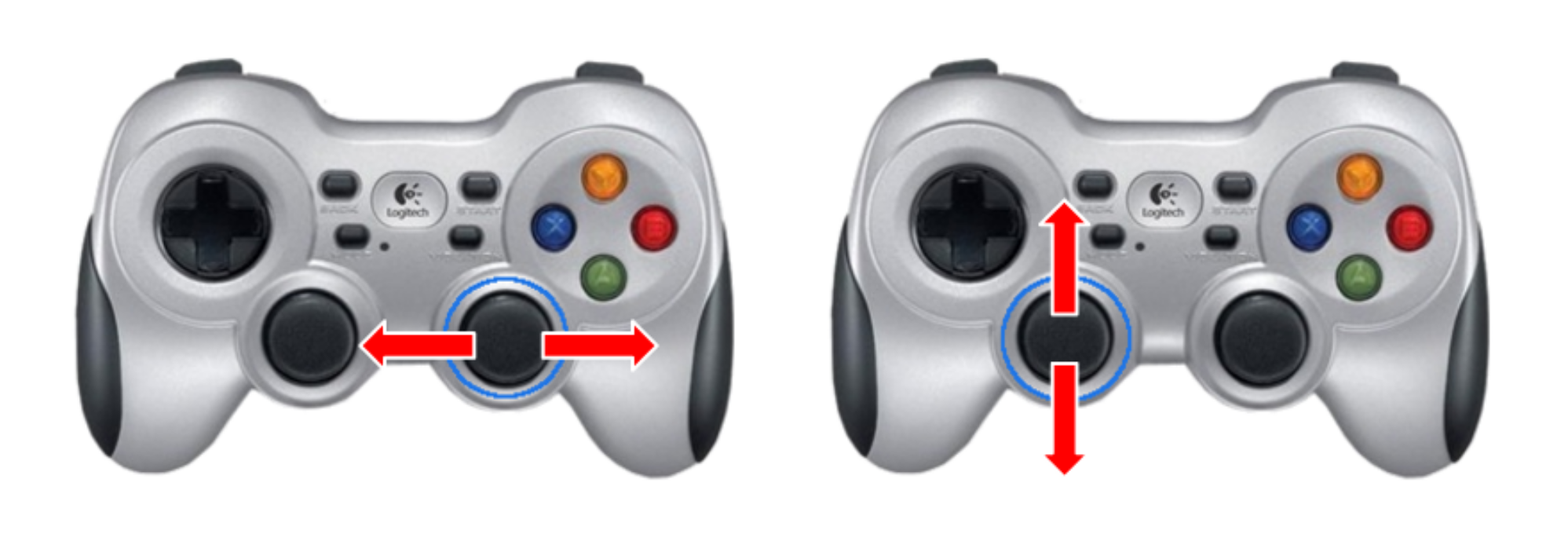
Figure: Mobile base motions¶
Connect to the robot with Ethernet cable¶
TIAGo Base has its own internal network accessible through two GigE ports in the user panel, see figure below the ports labeled as 12 and 13.

Figure: Connecting to the robot’s network with Ubuntu¶
When connecting a computer using an Ethernet cable the DHCP server of the robot’s on-board computer
assigns an IP in the range 10.68.0.25-255. The on-board computer has the IP 10.68.0.1 and its name
is pmb2-1c where 1 is the serial number without the “0s” on the left. The serial number can be found sticked
on the rear part of the mobile base as shown in Figure: Connecting to the robot’s network with Ubuntu. For sake of clarity and without loss of generality the
name pmb2-1c will be used hereafter in this documentation. The alias control is also defined for the on-board computer when using direct Ethernet connection.
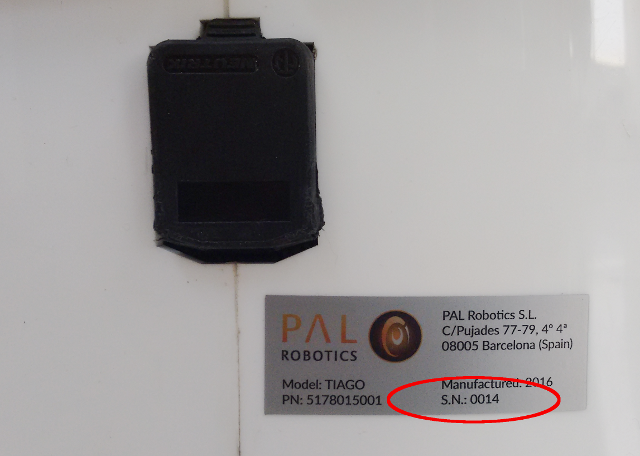
Figure: Connecting to the robot’s network with Ubuntu¶
The robot must be able to resolve the hostname of the development computers connected to it. Use ifconfig
in order to retrieve the IP that the computer has been given in the robot’s network as shown in Figure: Figure out the IP given to your computer. Note that the IP will be in the range 10.68.0.XXX.
In order to execute ifconfig in the robot’s on-board computer do as follows (the password of the pal user is pal):
ssh pal@pmb2-1c
ifconfig

Figure: Figure out the IP given to your computer¶
Connect to the robot using ssh as root (the password of the root user is palroot):
ssh root@pmb2-1c
now execute the following command using the proper IP and the hostname of your computer:
addLocalDns -u hostname -i 10.68.0.128
Note that the addLocalDns needs to be executed everytime the robot is rebooted both because the change
in the robot’s DNS is not persistent and because a different IP may be assigned to your computer by the DHCP of the robot.
Connect to the robot through Wi-Fi¶
TIAGo Base is delivered and configured as access point and therefore it is possible to connect to its on-board copmuter through a Wi-Fi network advertised by the robot. The credentials of the robot’s default Wi-Fi are shown in table below:
SSID |
pmb2-1 |
Channel |
1 |
Mode key |
WPA-PSK |
Password |
|
Robot IP |
10.68.0.1 |
Note that the number in the SSID, in the above example pmb2-1, corresponds to the serial number of the robot
as explained in the previous section. The address range 10.68.0.0-24 has been reserved. The on-board
computer can be reached with the name pmb2-1c and using the alias control.
The robot must be able to resolve the hostname of the development computers connected to it. Use ifconfig
in order to retrieve the IP that the computer has been given in the robot’s network as shown in Figure: Figure out the IP given to your computer. Note
that the IP will be in the range 10.68.0.XXX

Figure: Figure out the IP given to your computer¶
Connect to the robot using ssh as root (remember that the password is palroot):
ssh root@pmb2-1c
now execute the following command using the proper IP and the hostname of your computer:
addLocalDns -u hostname -i 10.68.0.128
Note that the addLocalDns needs to be executed everytime the robot is rebooted both because the change
in the robot’s DNS is not persistent and because a different IP may be assigned to your computer by the DHCP of the robot.
Quick diagnostics and testing with WebCommander¶
TIAGo Base has a HTML interface named Webcommander accessible via the http://pmb2-1c:8080 URL, see figure below:
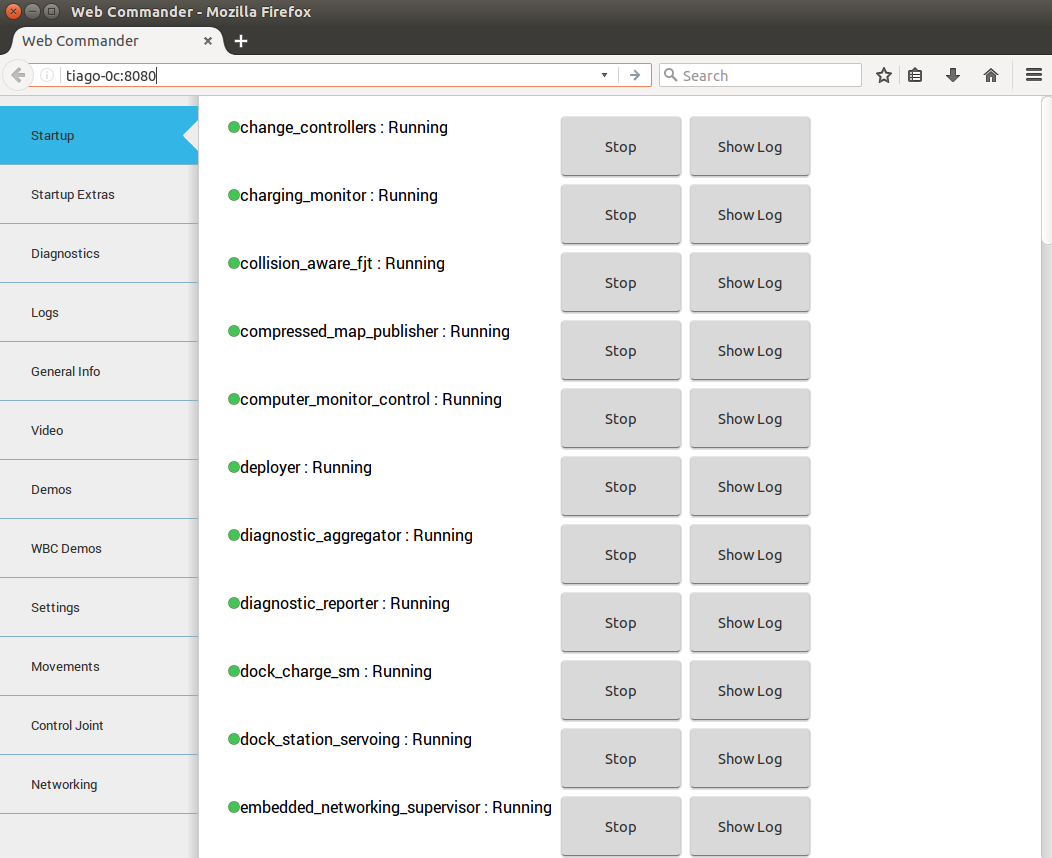
Figure: WebCommander the HTML interface of TIAGo Base¶
This interface provides, among other information, the list of running nodes, graphical diagnostics of the different hardware and software functionalitites, network configuration menu, etc.
Programming TIAGo Base¶
In order to start programming TIAGo Base it is necessary to install a development computer using the pen drive provided with the robot. Detailed instructions on how to install a development computer are provided in the handbook in Chapter 9 Software recovery and Section 10 Development Computer.
Shutting TIAGo Base down properly¶
In order to safely shut down the robot follow the procedure shown in the next figure must be followed.
Press the On/Off button for 1 second and then wait until the green light indicator stops blinking
Press the emergency stop
Press the electric switch (the red light indicator will go off) to power off all the electronic components of the robot
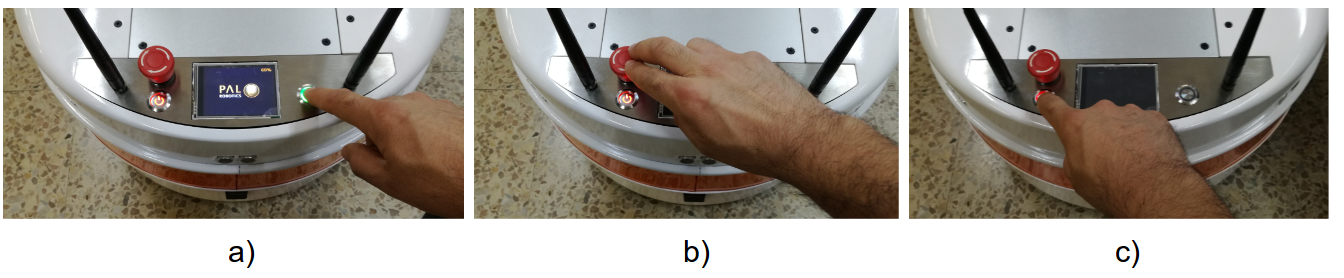
Figure: Shutdown procedure¶
Charging TIAGo Base¶
In order to charge TIAGo Base the procedure shown in figure below must be followed.
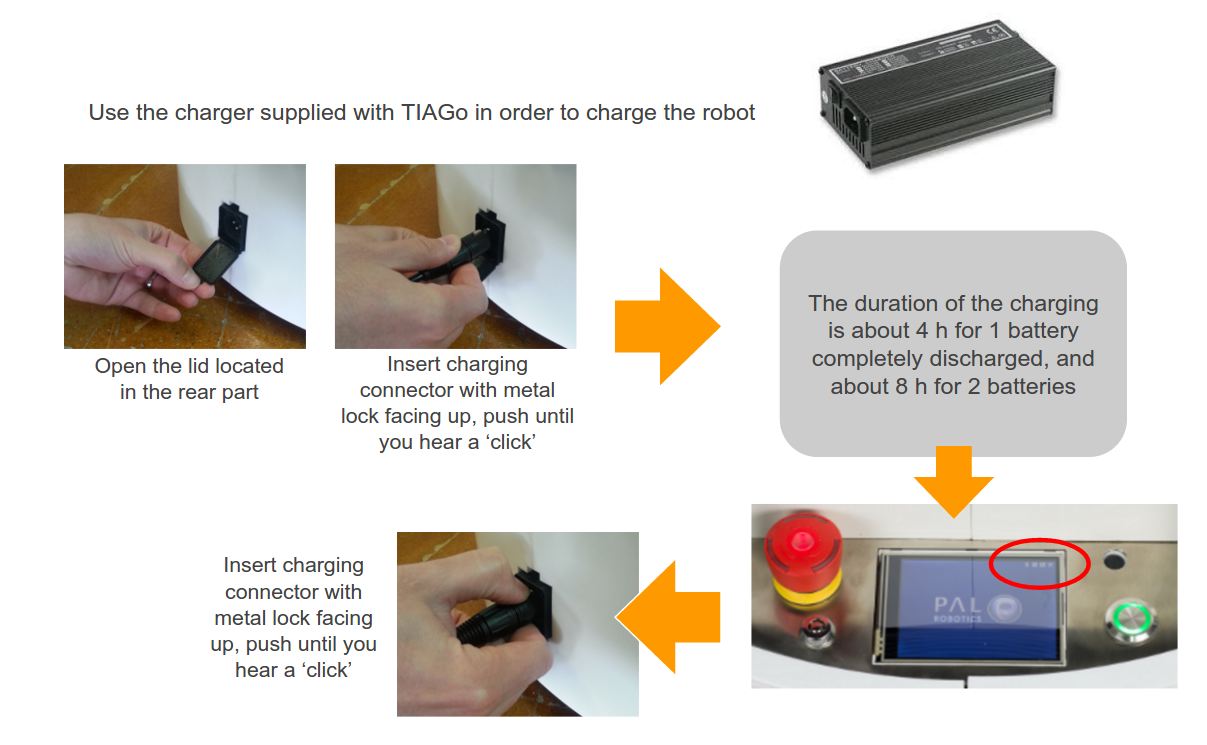
Figure: Charging procedure¶
